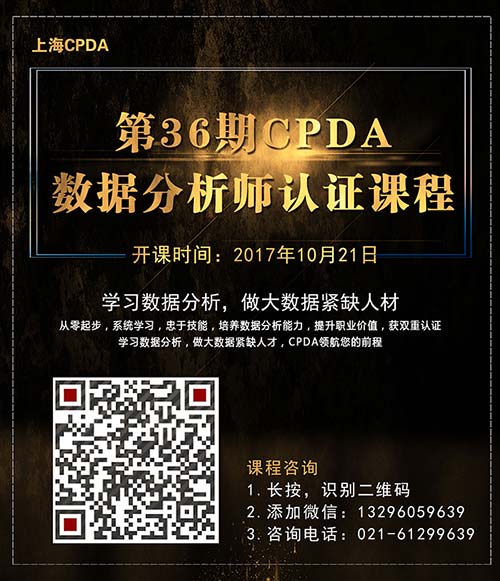这10个Excel技巧让你“键步如飞”!
【摘要】 Excel可以说是MS Office系列中最神奇也最重要的软件。别再傻傻地用鼠标点来点去啦!用这10个基本技巧来提高工作效率,让你做Excel事半功倍
1.“Ctrl PgDn / PgUp ”转换工作表

2.用 “Ctrl 方向符”快速转换单元格

当然,你也可以只按方向键,然后一格一格地移。但如果你想快速转换单元格,在按方向键之前长按“Ctrl”,瞬间能达到“键步如飞”的效果。
3.巧用“Shift”键选择数据

用“Ctrl Shift 方向键”能够纵横跨选单元格,从而选中你想要的区域。
4.双击自动填充数据

要用函数自动填充同列数据,不要去长按鼠标然后拼命往下拉到最后一栏——如果你的表格有几百行呢?双击算好单元格的右下小十字,轻松填完整列数据。
5.让这3个快捷键迅速统一数据格式

要让数据呈现两位小数?用Ctrl Shift !。 单位要美元?用 Ctrl Shift $。 要百分比?用 Ctrl Shift %。 鼠标点那么多次不累嘛?用这三个快捷键光速实现格式统一,而且后面两个应该特别好记。
6.用F4锁定单元格

在Excel里根据函数填充数据的时候,有时候你希望你引用的单元格下拉时随之变化,也有时候你并不这么想。当你要“绝对引用”——也就是锁定单元格的时候,你必须在行列前加$符号。想手动去打这些美元符号?简直是疯了…这要浪费多少时间你知道吗?其实有一个简单的技巧,就是在你选定单元格之后,按F4键输入美元符号并锁定;如果你继续按F4,则会向后挨个循环:锁定单元格、锁定数字、锁定大写字母、解除锁定。
7.用CountIF 和 SumIF 概括统计数据
Countif 是一个函数算法,统计在特定范围内,满足既定条件的单元格的个数。其中的第一个参数,是你想统计的范围;而第二个参数则是你的条件。比方说:=countif(A1:A10,1) 即在A1:A10的范围内,单元格内容是1个数。 COUNTIF(range,criteria) Sumif函数的用法是根据指定条件对若干单元格、区域或引用求和。下面是我们在计算每一个作者的总体浏览数。范围上来说,作者名字的范围格式前后并不一致,但总数相同。B列对应相应作者的名字,E列则对应每个作者作品的浏览数。 SUMIF(range,criteria,sum range)
8.用VLOOKUP找出你想要的数据
VLOOKUP是按列查找函数,最终返回该列所需查询列序所对应的值。此处我们可以看到一个数据表,第一列是法学院排名。我们可以用VLOOKUP来创建一个排名前五的学校的查询。 VLOOKUP(lookup value,data range,column number,type) 第一个参数得输入要查找的值,此处我们使用了我们需要的排名数。第二个参数这里,输入我们要查找的区域(绝对引用)。第三个参数,需要输入返回数据在查找区域的第几列数。第四个参数,因为我们要精确查找,所以输入“FALSE”或者“0”。
9.用“&”合并单元格

我们现在拥有一列姓和一列名,我们可以使用“&”符号来创建一列合并姓和名的数据。在Excel中,“&”指将两个或两个以上的文本合并。别忘了在姓和名中间键入一个空格。你的函数应该看上去是这个格式的 =[First Name]&” “&[Last Name]。
10.用RAND函数生成随机数
你可以使用RAND()函数来生成一个single型的随机数,小于1但大于等于0 。括号内空着就成,无需键入任何参数。新的随机数会随着工作簿的更新而重新生成。你也可以按F9键来让工作表重新计算一遍从而更新随机数,不过操作的时候记得当心点。 RAND()